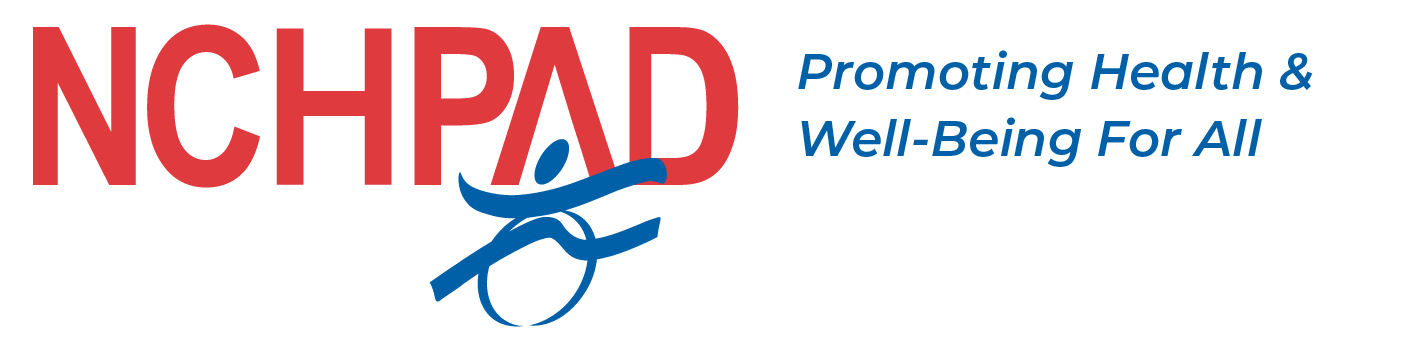Before the Meeting:
- Test all technology (including camera/video, Wi-Fi, and screen sharing) before the meeting
- Read the agenda and come prepared
- Turn off all notifications and make sure your cell phone is on silent
- Make sure all team members are in a quiet area free from unnecessary distractions
- When you log on, double check who the presenter or organizer is so that you know who has control
- If you are the presenter or organizer, make a second staff person a co-presenter so that they can help you with the technical side of the meeting
- Make sure that the co-presenter knows how to use Zoom, GoTo Meeting, or other platform being used. Check with them before the meeting.
- Consider your visual environment
- If you are using video, make sure you contrast with your background. For example, choose clothing that doesn’t blend in with your background.
- Busy backgrounds can be distracting. Try to have backgrounds that have less going on in terms of patterns or colors.
- Consider using virtual backgrounds if you do not have a good option for a background but test it first to make sure you can be seen.
- Make sure you are well-lit and your face can be seen clearly
During the Meeting:
1. Protect Sensitive Information– Close email, Microsoft Teams, and other applications
If you are sharing your screen while presenting to the other meeting attendees, make sure that only intended content is seen. Before you launch a video conference, close unnecessary tabs from your browser window and other apps you’ve been working on. When sharing your full desktop, searching in the browser’s address bar could summon up potentially embarrassing auto-complete results.
Launching a fresh browser window and preparing tabs ahead of time will help keep sensitive or potentially embarrassing information confidential.
Tips!
- Learn how to pause the screen share, so that if you do open up another screen or app, the attendees cannot see it.
- For extra control of what participants see during your presentation, choose the option to screen share only one screen or one app (i.e. only a Powerpoint presentation) instead of your full desktop. This way the focus is on you and your presentation, not on anything that will distract from your message.
Resources
- 7 Zoom screen share tips every user should know!: https://youtu.be/25Awq_v1Zms (Simpletivity channel, 14:28 minutes)
- Zoom Complete training in Screen Sharing: https://youtu.be/h4wu1CYEIRo (Russel Stannard channel, 14:10 minutes)
2. Leave the keyboard alone—Focus on the task at hand; Avoid working on other tasks (like checking email) during the virtual meeting
Whether you’re diligently taking notes like a model employee or sneakily chatting with your work bestie, the sound of your typing is distracting. It’s not only distracting everyone else in the meeting (because your laptop’s internal microphone is inches away from your keyboard), it’s also preventing you from devoting your full attention to the meeting. Opt for a quality headset or pick up your notebook and pen to take meeting notes instead.
Tips!
- Let GoToMeeting take notes for you! Our Smart Assistant automatically transcribes meetings so you can focus on what’s being said – not what to write. After your meeting, you can easily search for keywords in the text of your meeting transcription and share the content with a link.
- Zoom also transcribes as long as you enable the option in meeting settings and choose to save the recording to the cloud.
3. Speak up
When you enter a small meeting (around two to five people) announce yourself when you join. It can be awkward to hear the “someone-just-joined” ding followed by silence. When you hop on the meeting, introduce yourself and say hi – just make sure not to interrupt someone mid-sentence.
Don’t be afraid to project your voice, too! Your team will appreciate being able to hear you without having to strain their ears or turn their volume all the way up.
Resources
Krisp: https://krisp.ai/
- A background noise cancelling app that works on: Windows, Mac and Chrome
- Free, limited function version includes: Mute microphone noiseinfo, 120min/week, Mute speaker noiseinfo, 120min/week, Supports 800+ communication apps (e.g, Zoom, Teams, Meet)
Accessibility Info
- Say your name when you speak, so that all participants know who is speaking at the time. This is also important for someone listening to the recording.
4. Mute your microphone when you’re not talking
There’s nothing more frustrating than hearing that alien echo noise from conflicting microphones. Save everyone from the ear-splitting madness by joining the meeting while on mute! You can change your settings in Zoom so that you are always on mute when you log in. Using headphones can help minimize feedback sounds and echoes. If you are calling in for audio and also using the computer to attend the meeting, make sure one is muted.
Unless you live alone, your house is probably pretty noisy these days. Muting your microphone when you’re not speaking gives other participants the ability to chime in and share their thoughts without distraction or frustration.
Accessibility Info:
- Background noise is an accessibility issue, so to be courteous and inclusive, turn mute on when you are not speaking.
5. Eat before or after the meeting
Try to eat a snack before your virtual meeting. No one wants to see you stuf your face with chips while discussing important business matters. Not only is it distracting to others, you won’t be able to focus on the task at hand because you’ll be worrying about dropping crumbs all over your keyboard.
6. Stay seated and stay present
It may be tempting to check your inbox or carry on a side conversation during a dull moment in a meeting, but don’t do it! You might miss out on key information or an opportunity to give input. If
you’re using your webcam, use attentive body language: sit up straight, don’t make big extraneous movements, and don’t let your eyes wander too much.
7. Plan an Effective Wrap-Up
At the end of the meeting, don’t just log of and move on with your day. Instead, end with a quick recap providing decisions made and actions agreed on. In addition, let everyone know what to expect next, such as:
- That you’ll send out meeting minutes and a link to the conference recording.
- You’ll follow up with answers to questions that you weren’t able to provide during the meeting.
- You’ll make arrangements for the next video chat follow-up.
Meeting Follow-Up:
Send out a summary of the meeting covering the major points to ensure the entire team is on the same page. Even a brief outline can help you avoid rehashing the same points in future meetings.
The key things everyone needs to know are:
- Deliverables and next steps
- Who’s responsible for following up on each item or task
- When those deliverables are due
- When the next meeting or check-in will be
Other Accessibility considerations:
- Utilize integrated captioning
- Make transcript of meeting available to attendees
- Describe images, text, or videos being shared on the screen.
- Limit the use of the chat box – this can be distracting especially for those using screen readers.
- Leave time for questions or clarification
- If you are sharing materials in the meeting, make sure they are sent in accessible formats prior to the meeting.